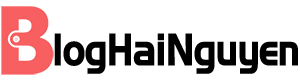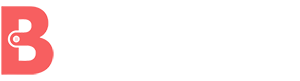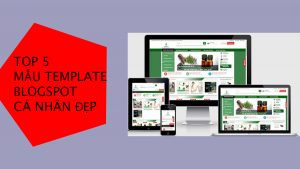No products in the cart.
Phần mềm, Công nghệ
Cách làm bài giảng E Learning mầm non trên PowerPoint Đơn Giản Từ A-Z
E Learning từ lâu dần trở thành hình thức dạy học phổ biến trong lĩnh vực giáo dục và được đánh giá cao nhờ vào độ hiệu quả khi sự tương tác giữa học sinh và giáo viên luôn ở mức tốt hơn so với các phương pháp thông thường.
- Tổng hợp 20 mẫu Template blogspot miễn phí đẹp
- Top 5 mẫu Template blogspot cá nhân đẹp miễn phí 2021
- Top 12 font chữ đẹp cho web phổ biến hiện nay
- Top 8 Template blogspot SEO tốt nhất 2021
- 20 Theme wordpress free đẹp có responsive tốt nhất 2021 hiện nay
Vì thế mà hình thức thiết kế nội dung bài học của E Learning cũng đang được quan tâm rất nhiều, bài viết hôm nay sẽ giới thiệu cách làm bài giảng E Learning mầm non trên Powerpoint cùng sự hỗ trợ từ phần mềm Adobe Presenter.

Phần Mềm Được Sử Dụng Để Làm Bài Giảng E Learning
Hiện nay có nhiều phần mềm được lựa chọn để làm bài giảng E Learning mầm non có thể kể đến như: Lecture Maker, iSpring, MS Producer và Adobe Presenter,…trong đó Adobe Presenter là ứng dụng được nhiều thầy cô giáo viên lựa chọn để tích hợp cùng Powerpoint để soạn các bài giảng điện tử với ưu điểm là thao tác đơn giản và gần gũi với mọi người.
Một số điểm mạnh qua việc tích hợp 2 phần mềm như: biên tập, chỉnh sửa video, ghi âm,…hỗ trợ đồng bộ hóa và tạo sự sinh động cho bài giảng.

Cách cài đặt phần mềm hỗ trợ Adobe Presenter
Bước 1: Bạn bấm tải phần mềm trên Google theo phiên bản tùy ý.
Bước 2: Sau khi cài đặt phần mềm hoàn tất, bạn ngắt kết nối và đóng tất cả cửa sổ của Powerpoint đang chạy.
Bước 3: Chạy file “Set-up.exe” để bắt đầu cài đặt phần mềm trên máy.
Bước 4: Khi cài đặt thành công và khởi động lại Powerpoint thì sẽ xuất hiện tab Adobe Presenter trên thanh Ribbon.

Các Bước Làm Bài Giảng E Learning Mầm Non Từ Powerpoint
Sau khi 2 phần mềm Adobe Presenter và Powerpoint đã sẵn sàng để chạy chương trình bài giảng thì bạn thực hiện tiếp 5 bước sau
Đặt tiêu đề cho màn hình
Nhấn vào tab Adobe Presenter > chọn nút lệnh Setting/Appearance > bấm vào ô Title để đặt tiêu đề hiển thị hiện trên tab trình duyệt. Bạn chọn Ok.
Tiếp theo chọn sang Playback để đặt chế độ chạy bài giảng. Sau khi đặt xong 2 chế độ bạn có thể hiệu chỉnh chất lượng âm thanh và video tại thẻ Quality.
Khai báo thông tin giáo viên
Vào tab Adobe Presenter > Setting > thẻ Presenter, chọn Add và điền các thông tin theo hướng dẫn, nhấn OK để lưu thông tin vừa khai.
Chọn tab Themes để chọn giao diện bài giảng phù hợp bằng cách điều chỉnh mọi sắc tố màu trong Appearance và nhiều lựa chọn khác như:
- Font: Màu hiển thị của chữ trên bài giảng.
- Background: hiệu chỉnh màu nền, có thể tùy ý chọn hình qua nút Background Image.
- Glow: Chọn màu cho một cụm nội dung khi chọn một dòng bất kì trên theme.
- Modify Text Labels là nơi để chỉnh sửa các tiêu đề lớn trên bài giảng.
- Show Slidebar: cột thông tin được hiển thị bên trái hoặc phải trong slide bài giảng.
Chèn video và âm thanh
Ghi âm thuyết minh: Adobe Presenter > chọn các mục Audio với lựa chọn như sau: Ghi âm trực tiếp, Chèn tệp âm thanh đã có sẵn.
Ghi âm trực tiếp và gián tiếp:
- Bước 1: Tạo nội dung hiển thị trên slide và phần kịch bản thuyết minh.
- Bước 2: chia làm 2 trường hợp
- Trực tiếp: Adobe Presenter > vào Record > xuất hiện hộp thoại, đợi chuyển sang màu xanh và bắt đầu ghi âm.
- gián tiếp: chọn Import.
- Bước 3: điều chỉnh âm thanh được chèn vào bài giảng
- Bước 4: Tạo hiệu ứng cho nội dung được chèn
- Bước 5: Hoàn tất hiệu ứng và âm thanh
Giáo viên nên chèn các bản ghi âm tùy ý để có thể tạo nên nhiều bài học và tài nguyên giáo dục đa dạng sinh động và cuốn hút cho các bé mầm non.
Cài đặt bài tập tương tác dành cho học sinh
Bước 1: Xác định vị trí slide trên bài giảng sẽ tạo bài tập tương tác.
Bước 2: Tạo bài tập trắc nghiệm dưới các hình thức như: tình huống, trò chơi,…
Từ tab Adobe Presenter > nháy chọn mục Quizze Manager để xác lập tên loại câu hỏi, gồm có 6 hình thức câu hỏi như sau
- Câu hỏi lựa chọn (Multiple choice).
- Câu hỏi đúng/sai ( True/False).
- Câu hỏi có trả lời gắn với ý kiến của mình.
- Câu hỏi ghép đôi (Matching) Là loại câu hỏi có sự ghép giữa hai nhóm đối tượng.
- Câu hỏi xác định vị trí.
- Câu hỏi dạng kéo thả.
Xuất file bài giảng E Learning
Trên tab Adobe Presenter > Publish, sau đó sẽ hiển thị 3 sự lựa chọn, gồm:
- My Computer: Lưu trên máy tính.
- Location: đường dẫn đến thư mục chứa kết quả xuất bản.
- Pulish Format: SWF: bài giảng mở trên các trình duyệt web có hỗ trợ Flash Player.
- HTML5: nhằm hỗ trợ trên các thiết bị công nghệ.
- Both: là bao gồm cả hai: SWF và HTML5. Thông thường nếu xuất bản dưới dạng HTML5 sẽ bị lỗi về âm thanh đúng/sai trong phần tương tác câu hỏi Quiz.
- Có thể nén nội dung bài giảng lại dưới dạng tập tin nén (mặc định *.zip) hoặc đóng gói sản phẩm lên đĩa CD. Nhấn Publish > xử lý và thông báo khi hoàn thành.
- Cuối cùng là xem lại kết quả tại thư mục index.
Lời Kết
Bài viết hi vọng sẽ giúp mọi người bước đầu nắm được các thao tác cơ bản của cách làm bài giảng E Learning mầm non trên 2 phần mềm chính là Powerpoint và Adobe Presenter để có những giờ giảng dạy hiệu quả.