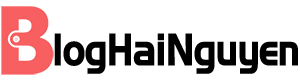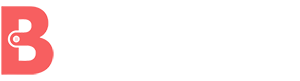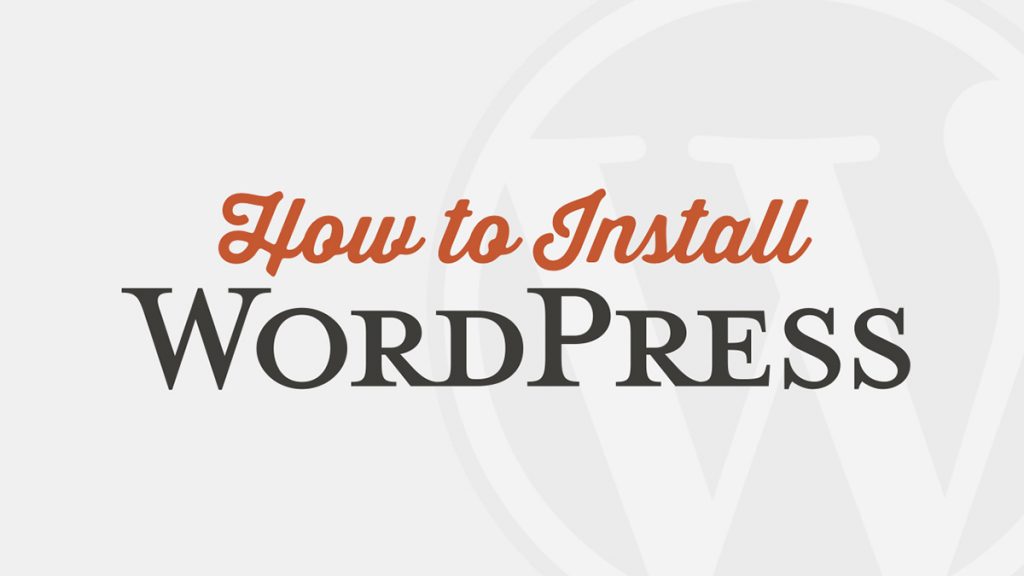No products in the cart.
Kiến thức
Hướng Dẫn Cài Đặt WordPress Chỉ Với 5 Bước Sau Đây
WordPress là một trong những Content Management System phổ biến nhất hiện nay, vượt qua nhiều CMS khác trở thành CMS được dùng nhiều nhất cho cả trang web thương mại điện tử và cả blog. Sở dĩ, WordPress được sử dụng rộng rãi là vì dễ dùng và được cải tiến liên tục để đáp ứng nhu cầu không ngừng của các webmasters.
- Hướng dẫn sử dụng git với những lệnh cơ bản dành cho người mới
- Hướng dẫn sử dụng SMTP Server Gmail cho website wordpress hiệu quả 2022
- Kích thước banner website chuẩn trong năm 2022 là bao nhiêu? Những điều cần biết
- Lỗi 403 Forbidden là gì? Những cách khắc phục lỗi này
- Meta Description và Meta Title là gì? Hướng dẫn cách tối ưu những thẻ quan trọng này
Bài viết sau đây của Blog Hải Nguyễn sẽ dành cho những ai đang có nhu cầu muốn xem hướng dẫn cài đặt WordPress qua những bước đơn giản và có hình mô tả dễ hiểu.
WordPress là gì?

WordPress là phần mềm mã nguồn mở được dùng để xuất bản blog hoặc website, WordPress sử dụng cơ sở dữ liệu MySQL và ngôn ngữ lập trình PHP. Đây là một CMS dễ sử dụng và hoàn toàn miễn phí.
Bạn có thể dùng WordPress để làm những trang web như: diễn đàn, thương mại điện tử, portfolio online, cổng thông tin hoặc một số trang web khác.
Hướng dẫn cài đặt wordpress thủ công
Bước 1: Tải file cài đặt WordPress tại đây!
Bước 2: Tải tất cả file WordPress vừa download được lên thư mục public_html bằng FTP Client hoặc File Manager.
Bước 3: Tạo User và MySQL database trong trang quản trị Hosting cho WordPress.
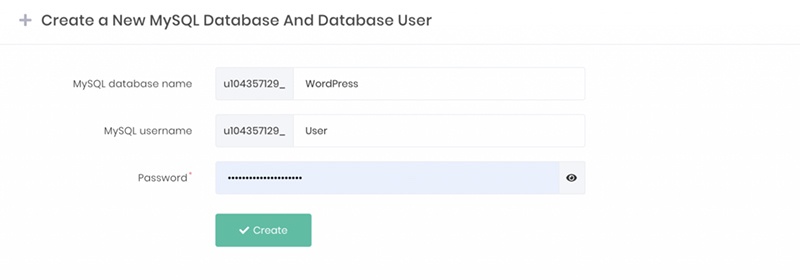
Bạn cần lưu lại những thông tin dùng để đăng nhập vào MySQL để có thể thực hiện các bước phía sau.
Bước 4: Hoàn thành việc cài đặt với wizard qua 5 bước:
- Chọn loại ngôn ngữ và nhấn tiếp “Continue”
- Nhấn nút “Let’s go!” để qua bước điền thông tin MySQL
- Điền các thông tin thu thập được tại khu vực thành viên và nhấn “MySQL Databases” sau đó nhấn tiếp “Submit”
- Nếu WordPress kiểm tra lỗi mà không có vấn đề gì thì bạn có thể nhấn “Run the install”
- Điền thông tin về website chính và administrator, tiếp đến nhấn “Install WordPress”
- Khi cài thành công, bạn đã có thể đăng nhập vào trang quản lý của WordPress.
Cách cài đặt wordpress trên Localhost

Localhost ở đây là thuật ngữ chỉ việc máy chủ của bạn dùng không thể giao tiếp từ xa, nó khác với remote host. Localhost là máy tính bạn đang dùng được cài thêm một số ứng dụng để biến nó thành một dạng máy chủ phù hợp với webserver. Bạn có thể áp dụng hướng dẫn cài đặt WordPress này cho cả máy Windows và MAC.
Hướng dẫn cài WordPress cho Mac bằng MAMP
MAMP là từ viết tắt của Macintosh, Apache, MySQL và PHP. Bạn có thể tạo một server PHP và MySQL nhờ vào công cụ này. MAMP cung cấp nhiều ứng dụng giúp bạn có thể tạo môi trường localhost cho WordPress. Thực tế, có rất nhiều cách khác nhau để có thể tạo môi trường localhost cho WordPress, nhưng MAMP là cách đơn giản và hiệu quả nhất khi bạn cài trên máy MAC.
Bước 1: Cài MAMP và tạo cơ sở dữ liệu
- Tải và cài MAMP trên máy MAC của bạn tại đây!
- Bạn có thể thực hiện cài đặt đơn giản khi tuân theo từng bước mà không cần tùy chỉnh
- Khi hoàn tất cài đặt, bạn nhấn mở MAMP và chọn “Start Server” chọn tiếp “Open WebStart page”
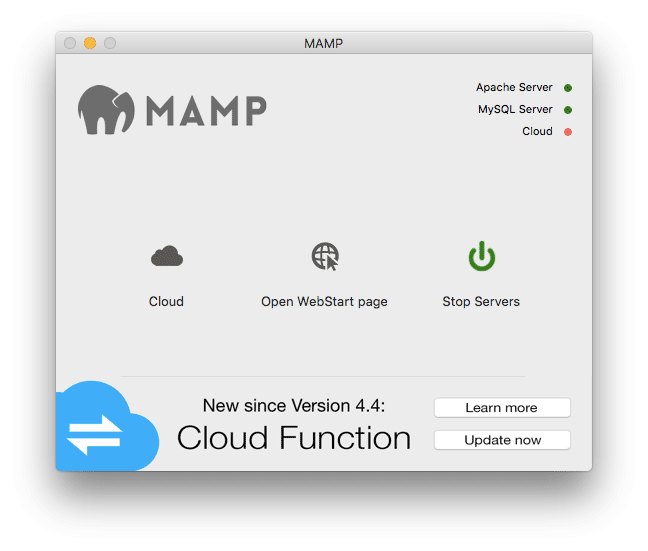
- Vào mục “Tools” và nhấn “phpMyadmin”

- Chọn “New” để tạo database cho WordPress, bạn có thể dùng “w0rdpr3ss” như cách Bloghainguyen.com thực hiện
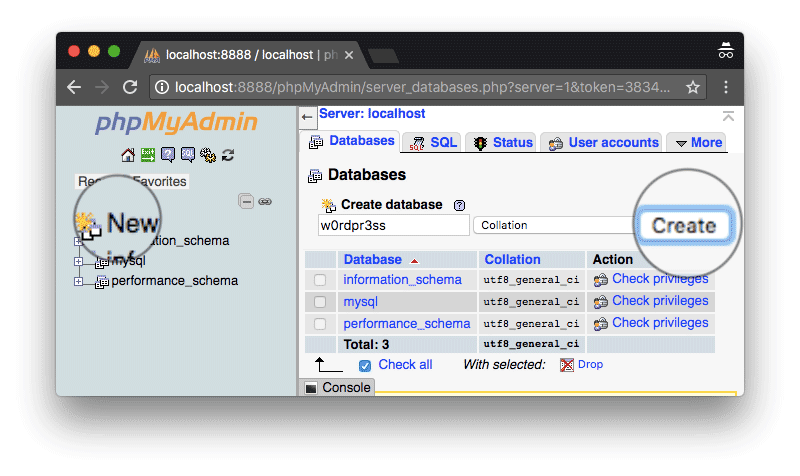
Bước 2: Cài đặt WordPress
- Tải WordPress tại đây và tiền hành giải nén
- Sao chép file WordPress đã tải vào htdocs
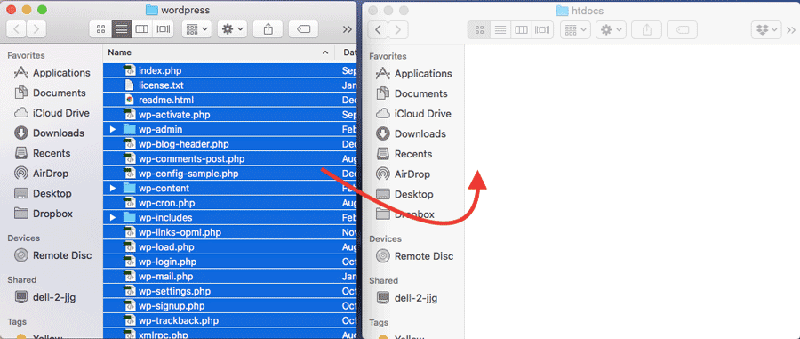
- Truy cập server trên trình duyệt và cài localhost thông qua việc nhập localhost:8888
- Điền thông tin cài đặt vào những ô yêu cầu
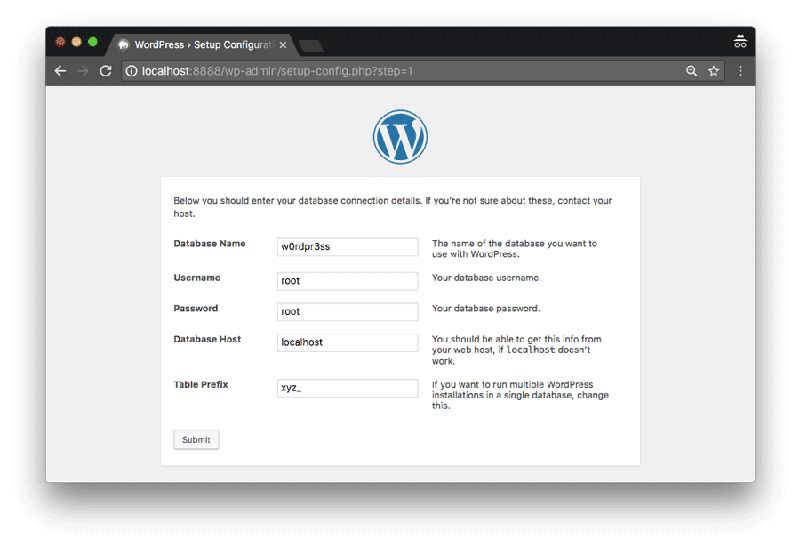
- Điền thông tin website và nhấn “Install WordPress”
- Cài đặt thành công, bạn có thể đăng nhập vào WordPress
Hướng dẫn cài đặt WordPress bằng WampServer trên Windows
WampServer là từ viết tắt của cụm Windows, Apache, MySQL, PHP, đây là công cụ giúp cài WordPress trên máy Windows.
Bước 1: Cài đặt WampServer và tạo database
- Tải và cài đặt WampServer tại đây!
- Mở WampServer và khởi động phpMyadmin
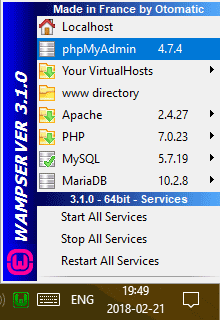
- Điền thông tin Username: root và bỏ trống phần Password
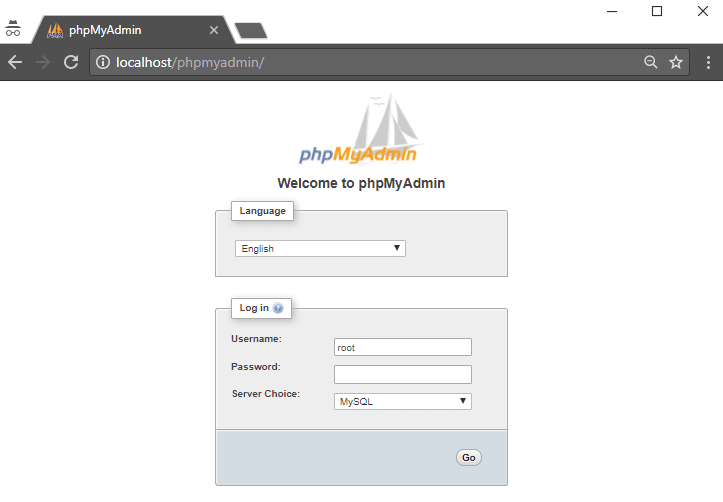
- Vào mục Databases để tạo database cho WordPress. Ở bước này, bạn nên chuyển tới mục User để đảm bảo database user liên quan đến Database bạn vừa tạo
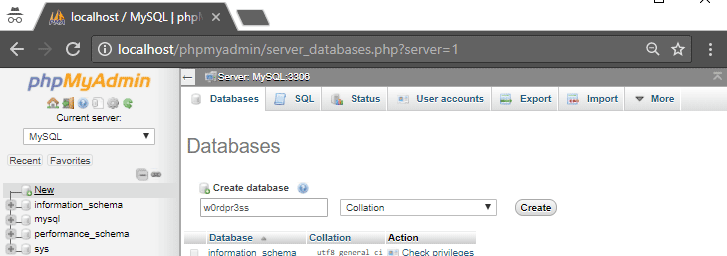
Bước 2: Cài đặt WordPress
- Tải và giải nén WordPress tại đây!
- Mở trình duyệt, điền localhost/wordpress và chọn ngôn ngữ
- Điền thông tin giống như hướng dẫn dưới bảng sau:

- Hoàn tất quá trình cài đặt WordPress trên localhost
Hướng dẫn cài đặt WordPress trên cPanel
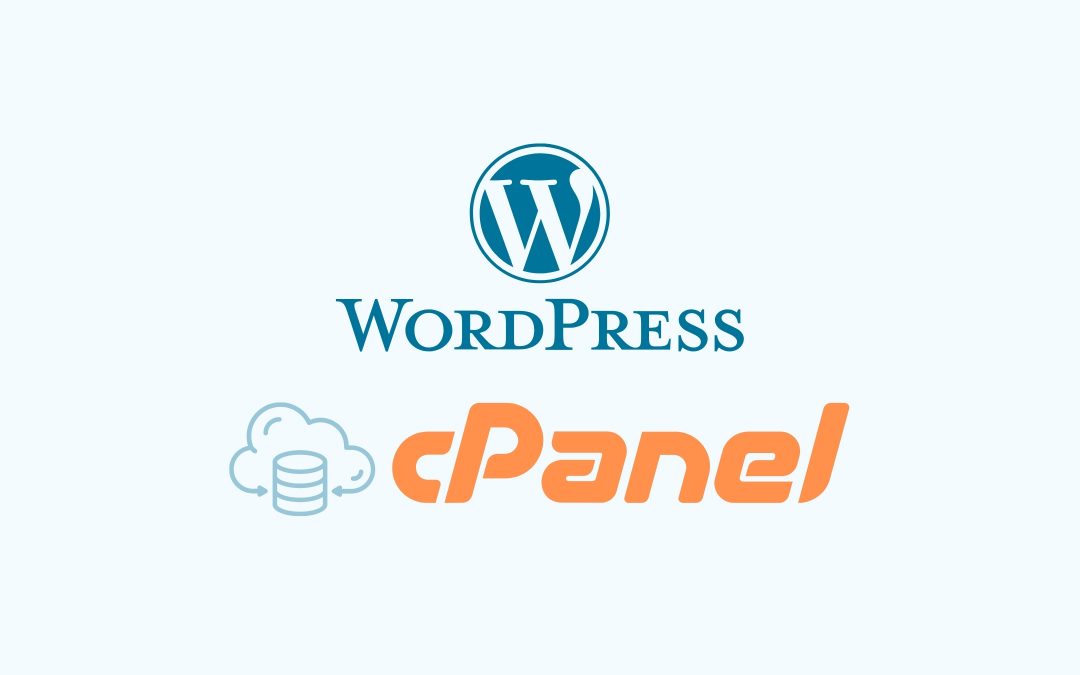
Bước 1: Tải và cài đặt WordPress bản mới nhất
Bước 2: Tải file WordPress qua File Manager
- Vào cPanel và chọn mở “File Manager”
- Mở public_html và nhấn “Upload”
- Nhấn vào “Select File” và chọn WordPress .zip đã tải
- Khi tải thành công, bạn nhấn “Go Back to “/home/username/public_html”
- Chọn vào file zip và nhấn “Extract” và “Extract File(s)”
- WordPress files sẽ được nén vào thư mục WordPress. Nếu muốn khách truy cập vào website qua đường dẫn http://yourdomain.com/WordPress bạn cần chuyển tất cả WordPress files sang thư mục public_html. Cách làm như sau: vào thư mục WordPress và chọn tất cả files, sau đó nhấn “Move”.
- Xóa từ WordPress trên thanh địa chỉ, sau đó nhấn “Move File(s)”
- Chọn nút “Delete” để xóa file cài đặt .zip và thư mục WordPress
Bước 3: Tạo MySQL Database bằng MySQL Database Wizard
- Truy cập cPanel và chọn icon MySQL Database Wizard
- Gõ tên MySQL database
- Bạn nên dùng công cụ “Password Generator” để tạo mật khẩu với độ bảo mật cao và nhấn “Create User” khi hoàn tất
- Chọn “ALL PRIVILEGES” để phân quyền cho user và nhấn “Next Step”
- Cài đặt MySQL database thành công
Bước 4: Chạy Wizard cài WordPress
- Chọn loại ngôn ngữ và nhấn nút “Continue” để tiếp tục
- Nhấn nút “Let’s go!” để qua bước điền thông tin MySQL
- Điền các thông tin thu thập được ở bước 3 và nhấn tiếp “Submit”
- Nếu WordPress kiểm tra lỗi mà không có vấn đề gì thì bạn có thể nhấn “Run the install”
- Điền thông tin về website chính và administrator, tiếp đến nhấn “Install WordPress”. Bạn nên sử dụng mail thật trong khi cài đặt vì nếu không may bị mất mật khẩu thì còn lấy lại được
- Hoàn tất hướng dẫn cài đặt WordPress với cPanel
Kết luận
Như vậy, với những hướng dẫn cài đặt WordPress bằng nhiều cách khác nhau trên, bạn có thể tìm cho mình một cách cho là dễ dàng và thích hợp nhất. Chúc bạn có thể cài đặt WordPress thành công! Nếu gặp khó khăn thì hãy để lại bình luận để Bloghainguyen.com có thể giúp bạn.