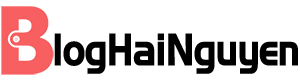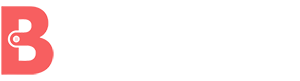No products in the cart.
Thủ thuật, Công nghệ
CÁCH XÓA CACHE CHROME, FIREFOX, CỐC CỐC MỚI NHẤT 2024
Dung lượng cache và cookies là nguyên nhân chính dẫn đến hiện tượng chậm, lag trên các trình duyệt của bạn. Lúc này, bạn cần tìm cách xóa cache để có thể truy cập một cách nhanh chóng hơn. Bài viết hôm nay của Bloghainguyen.com sẽ giải thích cho bạn cache là gì và những cách xóa cache trên một số trình duyệt phổ biến như: Google Chrome, FireFox, Cốc Cốc.
- Hướng dẫn cách đăng nhập chat zalo me PC mới nhất từ A-Z
- Hướng dẫn cài winrar cho Mac đơn giản, hiệu quả
- Hướng dẫn chèn Fanpage vào Blogspot chi tiết A-Z
- Top 10 các trình duyệt web cho máy tính Windows 10 tốt nhất hiện nay
- Top 10 hosting miễn phí tốt nhất và ổn định dành các cho học sinh, sinh viên
Cache là gì?

Cache ở đây nghĩa là một thuật ngữ được sử dụng để chỉ bộ lưu trữ tạm thời trên các trình duyệt. Ngoài cache bạn còn phải nắm được thuật ngữ Cached data, nó là tất cả các dữ liệu được lưu trữ trong bộ lưu trữ tạm thời, cache storage.
Khi trình duyệt bạn dùng cần một file nào đó, trình duyệt sẽ kiểm tra tài nguyên trong bộ nhớ tạm thời để biết file đó có sẵn hay không. Nếu không có, trình duyệt mới gửi yêu cầu tải tới web server và lưu lại trong cache storage để sử dụng lần sau.
Tại sao cần phải xóa cache trình duyệt?
Như bạn đã biết, cách xóa cache là xóa những dữ liệu tạm thời trong trình duyệt. Khi trải qua quá trình sử dụng trình duyệt lâu dài, dung lượng cache của bạn sẽ đầy và khiến cho việc truy cập trở nên chậm hơn. Bên cạnh đó, nó còn khiến bạn phải mất nhiều tài nguyên của máy tính hơn nữa.
Hơn nữa, cache còn gây khá nhiều rắc rối cho bạn khi bạn chỉnh sửa website. Lấy một ví dụ đơn giản, hình nền website chứa trên cache sau khi bạn truy cập lần đầu và nó cũng sẽ hiện lên khi bạn đã thực hiện việc thay đổi hình nền trên hosting. Nếu không muốn bất tiện này xảy ra trên trang web của bạn, bạn cần phải tìm cách xóa cache để thấy được những thay đổi mới nhất trên website của mình.
Cách xóa cache Google Chrome

Bước 1: Đầu tiên, bạn cần nhấp chuột vào biểu tượng 3 chấm xếp theo chiều dọc trên thanh menu, tiếp đến chọn vào mục History, chọn History.
Bước 2: Chọn vào mục Xóa dữ liệu duyệt web (Clear browsing data)
Bước 3: Bạn chọn những mốc thời gian chứa các dữ liệu cần xóa bao gồm: 24h ago, 7 days ago, all time,…, đồng thời chọn loại dữ liệu muốn xóa bao gồm: cache, cookies, history.
Bước 4: Nhấn vào nút Clear data và hoàn tất quá trình clear cache chrome.
Cách xóa cache Firefox
Bước 1: Tương tự như cách xóa cache trong Chrome, bạn vấn nhấn vào 3 chấm gạch trên đầu menu như khi clear cache firefox. Sau đó nhấn vào mục Library, chọn History và nhấn Clear Recent History.
Bước 2: Chọn mốc thời gian và những loại dữ liệu cần xóa.
Bước 3: Nhấn vào nút Clear now để quá trình xóa cache được hoàn tất.
Cách xóa cache Safari

Bước 1: Vào History trên thanh Menu và chọn Clear History.
Bước 2: Chọn thời gian chứa các dữ liệu cần xóa, nếu muốn xóa hết có thể chọn vào All history.
Bước 3: Nhấn chọn vào nút Clear History để xóa hết các dữ liệu. Tuy nhiên, Safari không cho phép người dùng chọn loại dữ liệu cần xóa, do đó khi nhấn xóa đồng nghĩa với việc vạn sẽ xóa hết lịch sử, cache và cả cookies.
Cách xóa cache Microsoft Edge
Bước 1: Nhấn vào biểu tượng 3 chấm trên thanh Menu, nhấn chọn History và chọn Clear History.
Bước 2: Lựa chọn loại dữ liệu muốn xóa được hiển thị bên dưới mục Clear browsing data.
Bước 3: Bấm vào nút Clear để thực hiện công đoạn xóa dữ liệu.
Với Microsoft Edge, bạn có thể mở luôn chế độ Always clear this when I close the browser, cách xóa cache này sẽ được thực hiện mỗi khi bạn đóng trình duyệt.
Để tránh mất nhiều thời gian cho việc trải qua từng bước, bạn có thể nhấn tổ hợp đồng thời những phím sau:
- Nếu dùng hệ điều hành Windows: Nhấn tổ hợp các phím Ctrl + Shift + Delete
- Nếu dùng hệ điều hành Mac OS: Nhấn tổ hợp các phím Command + Shift + Delete
Hướng dẫn cách xóa cache trên thiết bị di động
Cách xóa cache trên Google Chrome với hệ điều hành Android

Bước 1: Vào trình duyệt Chrome trên thanh menu với dấu 3 chấm và nhấn vào mục History.
Bước 2: Nhấn chọn vào Clear Browsing Data.
Bước 3: Chọn khung thời gian chứa những dữ liệu và chọn loại dữ liệu cần xóa.
Bước 4: Chọn nút Clear Data và bắt đầu chờ đợi quá trình xóa dữ liệu.
Cách xóa cache trên Google Chrome với hệ điều hành iOS
Bạn có thể thực hiện cách xóa cache trên trình duyệt web của Chrome trên iOS tương tự như các bước với hệ điều hành Android. Tuy nhiên, Chrome trên iOS không cho phép bạn chọn loại dữ liệu và thời gian chứa các dữ liệu muốn xóa, mà bạn phải xóa toàn bộ dữ liệu.
Cách xóa cache trên Mozilla FireFox trên Android

Bước 1: Vào trình duyệt Chrome trên thanh menu với dấu 3 chấm và nhấn vào mục History.
Bước 2: Chọn vào mục Clear Browsing History bên dưới màn hình.
Bước 3: Trình duyệt sẽ hiển thị pop-up để xác nhận việc xóa dữ liệu của bạn. Nếu đã chắc chắn với quyết định của mình, bạn nhấn nút OK.
Cách xóa cache trên Mozilla FireFox trên iOS
Bước 1: Trên thanh menu ở góc dưới bên phải màn hình, bạn nhấn vào mục Settings.
Bước 2: Lướt xuống để tìm và chọn vào mục Clear Private Data.
Bước 3: Nhấn chọn vào những loại dữ liệu muốn xóa, có 3 loại là cookies, history và cache.
Bước 4: Nhấn chọn Clear Private Data để bắt đầu quá trình xóa.
Bước 5: Trình duyệt sẽ hiển thị pop-up để xác nhận việc xóa dữ liệu của bạn. Nếu đã chắc chắn với quyết định của mình, bạn nhấn nút OK.
Cách xóa cache trên Safari trên iOS
Bước 1: Vào ứng dụng Setting trên thiết bị di động.
Bước 2: Tìm ứng dụng tìm kiếm Safari và mở lên.
Bước 3: Lướt xuống và tìm mục “Clear History and Website Data”.
Bước 4: Trình duyệt sẽ hiển thị pop-up để xác nhận việc xóa dữ liệu của bạn. Bấm xác nhận vào Clear History and Data để tiến hành xóa.
Kết luận
Cách xóa cache trên trình duyệt web của máy tính và thiết bị di động cũng khá giống nhau. Vì vậy, bạn có thể tham khảo một vài cách và dễ dàng thực hiện thông qua những hướng dẫn đó. Hy vọng bài viết này sẽ cung cấp nhiều kiến thức bổ ích để bạn xóa cache thành công!