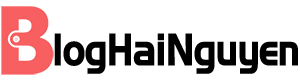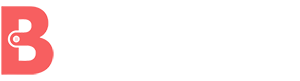No products in the cart.
Thủ thuật, Công nghệ, Đề cử
Hướng Dẫn Cài Winrar Cho Mac OS Đơn Giản Và Hiệu Quả
Winrar là một phần mềm giải nén quá quen thuộc với những người dùng hệ điều hành Windows. Tuy nhiên, vẫn có rất nhiều thắc mắc không biết winrar có dùng được trên Mac hay không. Câu trả lời là có, bạn có thể sử dụng phần mềm Winrar for Mac OS Full. Nếu vẫn chưa biết cách cài và sử dụng, hãy để chúng tôi hướng dẫn cài winrar cho Mac trong bài viết hôm nay!
Winrar cho Mac là gì?
Winrar for Mac là một trong những phần mềm giải nén được rất nhiều yêu thích sử dụng, nó còn được đánh giá cao vì trình giải nén và cách giải nén. Winrar hầu như có thể giải nén cho tất cả các file hiện nay như: LZH, ACE, TAR, GZip, RAR, ZIP, CAB, ARJ, UUE, ISO, BZIP2, Z và 7-Zip.

So với những phần mềm giải nén khác, Winrar hoàn toàn thuyết phục được người dùng bởi tốc độ giải nén nhanh chóng và giao diện thân thiện người dùng. Điều đặc biệt mà Winrar for Mac thu hút người dùng là khả năng lưu trữ không giới hạn, đồng thời tốc độ xử lý cũng cực kỳ nhanh chóng.
Chỉ với một cú click chuột, bạn có thể tiến hành lưu trữ file qua phần mềm giải nén Winrar một cách an toàn. Vì Winrar đã trang bị những chức năng giúp nó có thể kiểm tra, lưu trữ và sao lưu một cách hiệu quả nhất, mang đến trải nghiệm tuyệt vời cho người dùng.
Tóm lại, Winrar là một trong những phần mềm giải nén cực kỳ tuyệt vời mà bất kỳ người dùng Windows hoặc Mac OS không thể bỏ qua. Cũng chính vì nguyên do đó, Winrar cũng nhanh chóng được ứng dụng trên hệ điều hành Mac OS và được nhiều người sử dụng.
Tại sao người dùng lại thích phần mềm Winrar?
Như đã đề cập phía trên, Winrar là phần mềm tốt nhất trong mọi phần mềm giải nén được tin dùng hiện nay. Vì vậy, chắc chắn phần mềm này sẽ sở hữu các tính năng hữu ích để phục vụ cho nhu cầu của người dùng, cùng xem qua một vài tính năng bổ ích. Biết được những tính năng này, người dùng sẽ ứng dụng nó ngay:

- Khả năng nén và giải nén, tức là bạn hoàn toàn có thể lưu trữ và sao chép các file khác nhau với nhiều định dạng khác nhau.
- Khả năng lưu trữ trên phần mềm Winrar là không thời hạn.
- Winrar có chức năng bảo mật trên từng file, bạn có thể ứng dụng nó nếu cần.
- Phần mềm Winrar có thể phục hồi được những file bị lỗi.
Hướng dẫn cài winrar cho Mac OS nhanh chóng
Nếu muốn download Winrar cho Mac, bạn cần tuân thủ theo từng bước hướng dẫn sau đây:
Bước 1: Tải winrar cho Mac thông qua đường link này: https://www.fshare.vn/file/AF1LM37KWJS2
Bước 2: Chờ quá trình tài thành công, bạn nhấn vào file đã tải xong và tiến hành cài đặt file như bình thường.
Cách giải nén file rar trên Mac
Để có thể dễ dàng giải nén file rar trên Mac, bạn cần phải tải về ứng dụng hỗ trợ cho công việc này, bạn có thể tham khảo Unrar Unarchiver. Đây là phần mềm được sử dụng miễn phí và có trên Mac App Store.

Sau khi tải thành công, bạn chỉ cần khởi động ứng dụng đã tải. Khi ứng dụng đã mở, bạn chọn vào file rar và mở là được.

Tiếp theo, một cửa sổ khác sẽ xuất hiện và yêu cầu bạn chọn một thư mục để giải nén tập tin. Nhiệm vụ của bạn là chọn thư mục và nhấn Open để quá trình giải nén được tiếp tục. Như vậy, quá trình giải nén file rar của bạn đã hoàn tất.

Hướng dẫn cài đặt WinRAR cho MacBook M1 (sử dụng chip Apple Silicon)

Chắc hẳn bạn đã biết rằng MacBook mới nhất của Apple đang sử dụng chip Apple Silicon (M1), và việc cài đặt các ứng dụng như WinRAR có thể có một số thay đổi so với các phiên bản trước đó. Hãy cùng tìm hiểu cách cài đặt WinRAR cho MacBook M1 một cách dễ dàng qua hướng dẫn sau đây:
Bước 1: Tải xuống phiên bản WinRAR dành cho chip Apple Silicon
Đầu tiên, để cài đặt WinRAR trên MacBook M1, bạn cần tải xuống phiên bản phù hợp với chip Apple Silicon. Đừng lo lắng, dưới đây là hướng dẫn cụ thể.
Cách tải xuống WinRAR cho MacBook M1:
- Truy cập trang web chính thức của WinRAR.
- Tìm và tải xuống phiên bản WinRAR dành cho macOS và chip M1 tại đây
- Sau khi tải xuống hoàn thành, bạn sẽ có một file có định dạng .dmg.
Bước 2: Cài đặt WinRAR trên MacBook M1
Sau khi đã tải về file .dmg của WinRAR dành cho chip Apple Silicon (M1), bạn chỉ cần thực hiện một số bước đơn giản để hoàn thành quá trình cài đặt.
Cách cài đặt WinRAR trên MacBook M1:
- Mở file .dmg bằng cách đơn giản là nhấp đúp chuột lên nó.
- Kéo biểu tượng WinRAR vào thư mục “Applications” (Ứng dụng) trên máy tính của bạn.
- Quá trình cài đặt sẽ tự động diễn ra và sau khi hoàn tất, bạn đã có thể sử dụng WinRAR trên MacBook M1 của mình.
Vậy là bạn đã hoàn thành việc cài đặt WinRAR cho MacBook M1 của mình một cách dễ dàng và nhanh chóng. Bây giờ bạn đã sẵn sàng để nén và giải nén các tệp tin trên thiết bị mới của bạn. Chúc bạn có trải nghiệm tuyệt vời với MacBook M1!
Kết luận
Sau bài hướng dẫn cài winrar cho Mac và cách hướng dẫn bạn giải nén file rar trên Mac, có lẽ bạn đã hiểu hơn một phần về cách sử dụng phần mềm này với hệ điều hành Mac OS. Hy vọng bài hướng dẫn này của Blog Hải Nguyễn sẽ có ích với bạn và bạn sẽ thực hiện thành công nó!
Xem thêm