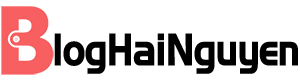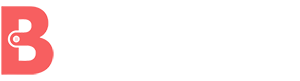No products in the cart.
Thủ thuật, Công nghệ
Cách Nén File Zip Và Giải Nén Cho Máy Tính Dễ Dàng
Cách nén file zip không chỉ giúp bạn dễ dàng gửi file cho nhiều người mà còn giúp những gì bạn muốn gửi trở nên gọn gàng hơn. WinRAR được biết là phần mềm hỗ trợ nén và giải nén được đánh giá tốt nhất thế giới. Bạn đã biết cách nén và giải nén nhờ vào phần mềm có sẵn trên máy tính này chưa? Nếu vẫn chưa thì hãy để Bloghainguyen.com hướng dẫn bạn.
- Tổng hợp các trang web đen hay nhất mà bạn không thể tìm thấy trên Internet
- Tổng hợp những cách Fake IP trên Android đơn giản, nhanh chóng
- Top 10 web thiết kế logo online miễn phí dành cho người không chuyên
- Top 20 trang web tải Template website miễn phí đẹp và tốt nhất hiện nay
- Top 8+ cách vào các trang web bị chặn nhanh chóng và an toàn
File zip là gì?
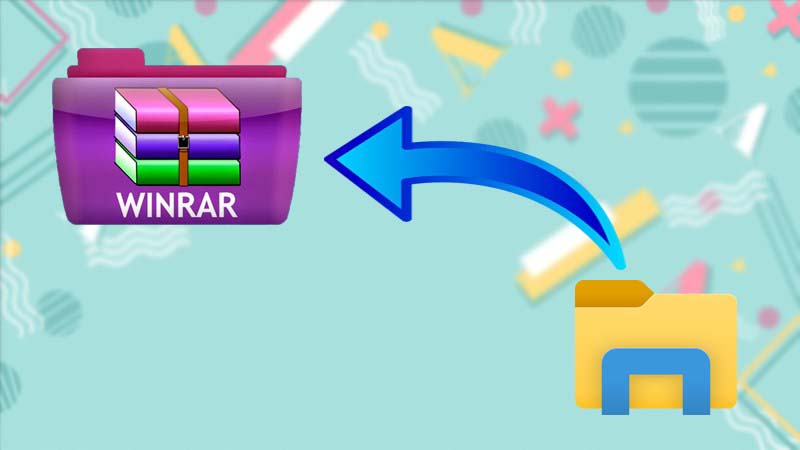
File zip là tập tin, file giúp lưu trữ các thư mục con khác trong Windows. Mục đích của file zip là sắp xếp thư mục theo ý muốn của người dùng. Thực chất, file zip khác so với thư mục thông thường ở chỗ bạn có thể nén những file và dung lượng lưu trữ tổng thể của chúng sẽ giảm xuống.
File zip thường được dùng cho cả 2 hệ điều hành là Windows và macOS. Mặc dù đến thời điểm này file zip được cho là đã lỗi thời nhưng vẫn còn được rất nhiều người sử dụng.
Hướng dẫn bạn cách nén file zip bằng Winrar
Bước 1: Chọn tập tin cần nén và nhấn chuột phải vào tập tin sau đó chọn “Add to archive…”
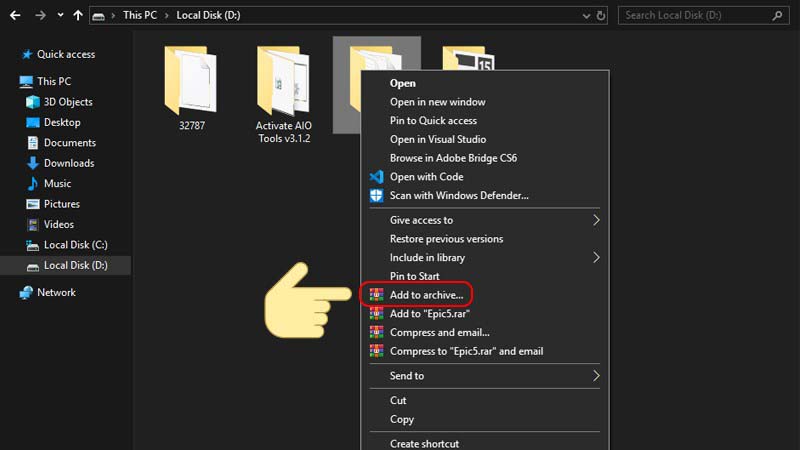
Bước 2: Đặt tên cho file giải nén và chọn định dạng. Bạn có thể chọn những định dạng như: ZIP, RAR hoặc RAR4. Chọn xong nhấn “OK” để tiếp tục.

Bước 3: Trường hợp muốn chọn mật khẩu bảo mật cho file nén, bạn nhấn “Set password…”
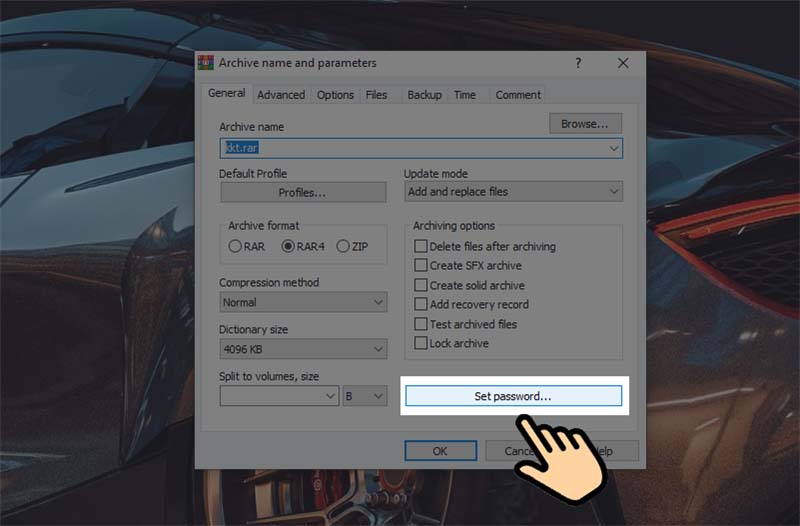
Bước 4: Nhập mật khẩu và xác nhận lại lần 2 với “Reenter password”. Lưu ý, mật khẩu của 2 ô phải giống nhau, sau đó nhấn “OK”.
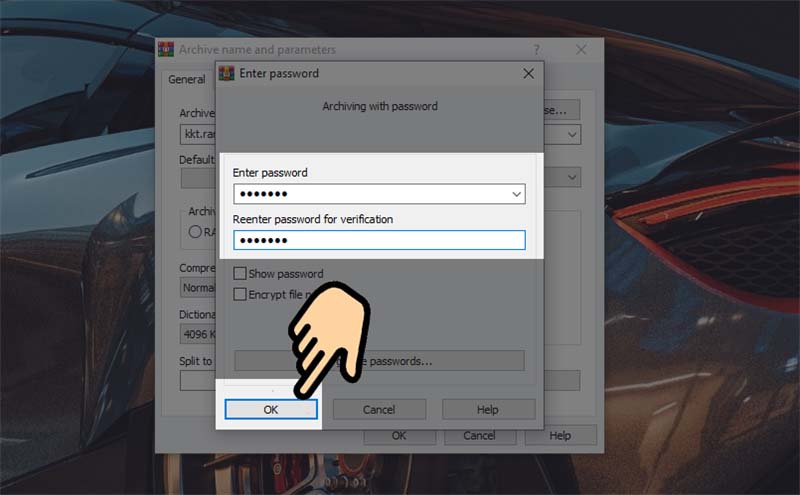
Bước 5: Quay ra cửa sổ lúc chưa nén và nhấn “OK”, chờ trong giây lát tập tin của bạn sẽ được nén thành công.
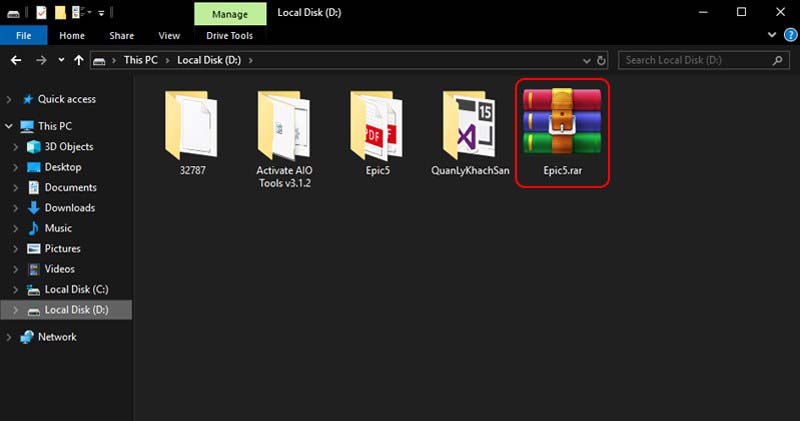
Nếu bạn chưa biết cách nén file ảnh thì làm tương tự với cách nén trên bằng Winrar.
Hướng dẫn cách giải nén file zip trên máy tính
Đối với hệ điều hành Windows
Bạn có 3 sự lựa chọn khi giải nén file trên hệ điều hành Windows là giải nén không cần phần mềm, giải nén phần mềm 7-zip và cách giải nén file zip online.
Cách giải nén không cần phần mềm:
Đầu tiên cần nhấp chuột phải vào file zip mà bạn muốn giải nén và chọn tiếp “Extract files” để lựa chọn nơi sẽ lưu trữ file đã giải nén hoặc có thể chọn “Extract Here” để giải nén ngay.
Cách giải nén file zip online:
Bước 1: vào trang web dùng để giải nén có tên Extract me
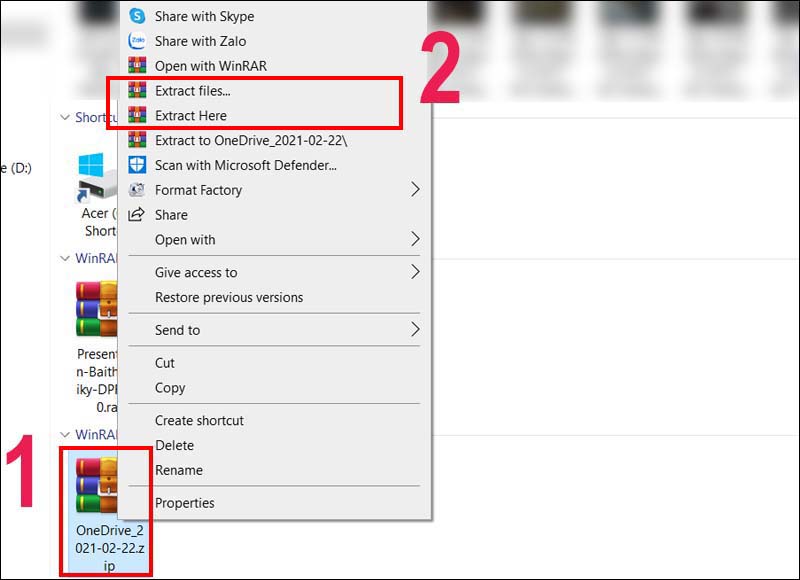
Bước 2: Nhấn vào nút “Chọn tập tin”
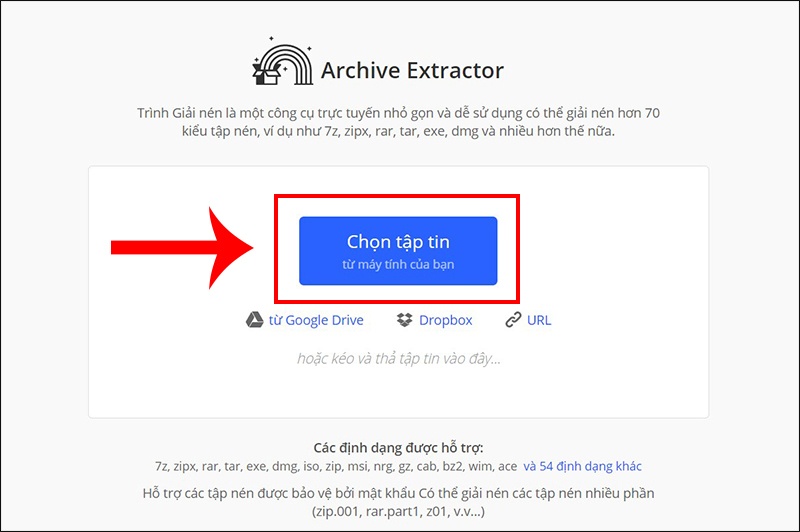
Bước 3: Chọn file zip muốn giải nén và “Open”
Bước 4: Nhấn vào những file đã được giải nén để tải về máy tính

Cách giải nén bằng phần mềm 7-zip:
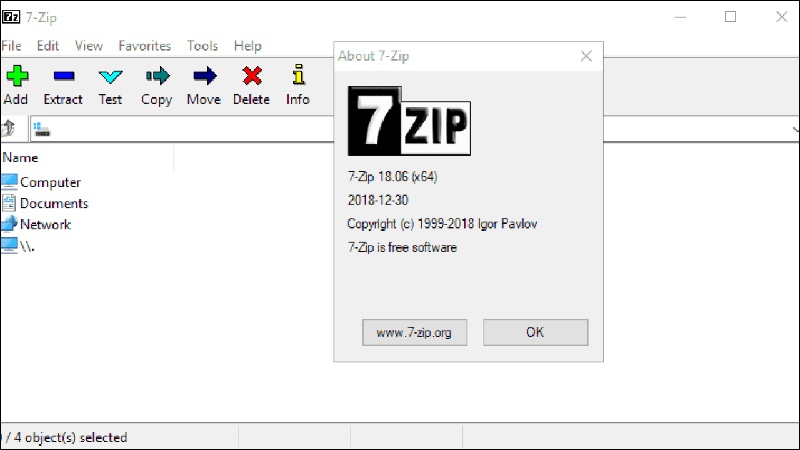
Cách giải nén file đơn giản với 7-zip là bạn nhấn vào cửa sổ Windows, chọn tiếp “7-zip File Manager”, chọn tiếp “Computer”, chọn “File”. Sau đó, nhấn chuột phải vào file muốn giải nén và chọn “7-zip”, chọn tiếp “Tùy chọn giải nén”, nhấn “OK” để kết thúc.
Đối với hệ điều hành macOS
Việc giải nén hay nén file, thư mục trên Macbook gây khó khăn nhiều hơn cho người dùng. Để thuận tiện nhất bạn nên sử dụng những phần mềm như Bestzip hay The Unarchiver để đơn giản hóa quá trình này.
Làm sao để nén file PDF?
Bước 1: Truy cập vào trang web nén file PDF sau: https://smallpdf.com/compress-pdf
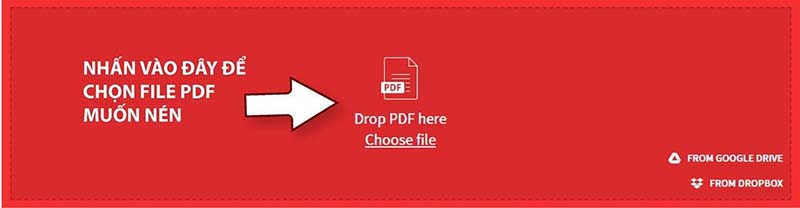
Bước 2: Chọn vào dòng chữ “Drop PDF here” để chọn tập tin, thư mục cần nén

Bước 3: Nếu bạn muốn sử dụng miễn phí, bạn nhấn Basic compression hoặc chọn Pro only nếu đã đăng ký và trả tiền cho trang web này. Với phiên bản có phí, file của bạn sẽ được nén với dung lượng thấp nhất mà không ảnh hưởng đến chất lượng file. Xong thì chọn “Choose options” để nén file.
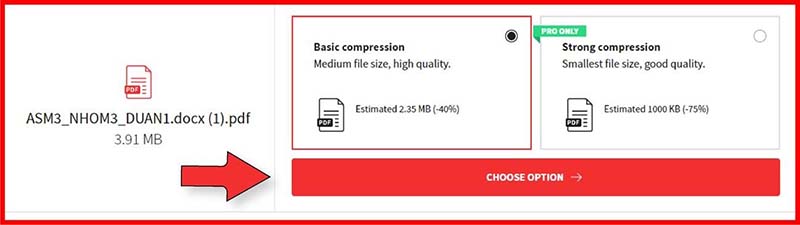
Bước 4: Khi đã hoàn thành cách nén thư mục, bạn chỉ cần nhấn “Download” để tải về.
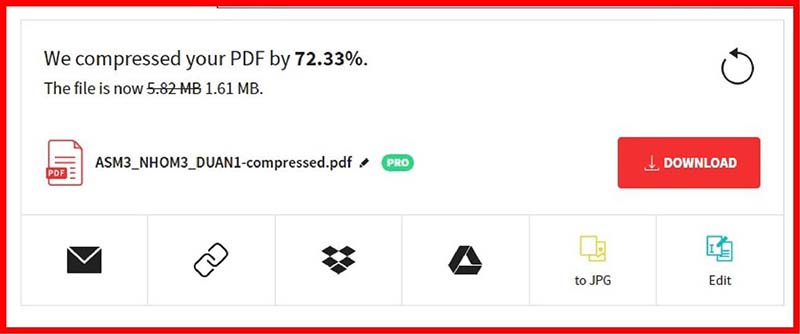
Hướng dẫn cách nén file word sang PDF
Hiện có rất nhiều cách để nén file word sang PDF, bạn có thể tham khảo một trong những cách sau đây:
Cách 1: Sử dụng save as
B1: Mở file word muốn chuyển sang PDF, sau đó nhấn “File” vfa nhấn “Save as”
B2: Lúc này, một cửa sổ mới sẽ xuất hiệu yêu cầu bạn đặt tên file và chọn định dạng cho file đó. Bạn chỉ cần chọn định dạng PDF và nhấn “Save” là thành công
Cách 2: Sử dụng Print
B1: Mở file word muốn giải nén, nhấn “File” hoặc biểu tượng Office
B2: Nhấn tổ hợp phím Ctrl + P hoặc nhấn Print
B3: Điền tên file và chọn thư mục để lưu file PDF sau khi chuyển đổi xong. Cuối cùng nhấn “Save” để hoàn tất.
Cách 3: Dùng phần mềm DoPDF
B1: Mở file word cần nén và nhấn lệnh Print
B2: Chọn doPDF v7 trong Print name và nhấn “OK”
B3: Đặt tên, chọn thư mục lưu file và nhấn “OK”
Kết luận
Cách nén file zip hay bất kỳ file, thư mục nào cũng khá đơn giản nếu bạn biết dùng Winrar. Để đảm bản an toàn bạn nên nén và giải nén qua phần mềm có sẵn trên máy tính này thay vì dùng những trang web miễn phí khác. Hy vọng bạn sẽ thành công với những hướng dẫn chi tiết của Bloghainguyen.com.